STEP1

素材を用意
flickrでCreative Commonsの写真を検索。湖の写真をダウンロード。
All sizes | Lake Louise | Flickr - Photo Sharing!
切り取った湖面の一部を背景に張り付ける。複製、透明度の変更などを行う。
プリセット保存
同じトーンカーブ、色調補正を設定するのはめんどくさいのでプリセット保存を行う。トーンカーブで言うと、右上にリストのアイコンが出るので、そこから保存を行う。
| ショートカット名 | 内容 |
| トーンカーブ | Ctrl+M |
| 色調補正 | Ctrl+L |
・参考
Photoshopのトーンカーブはプリセットを保存すれば同じ効果を簡単に再現できる | ライフハッカー[日本版]
STEP2
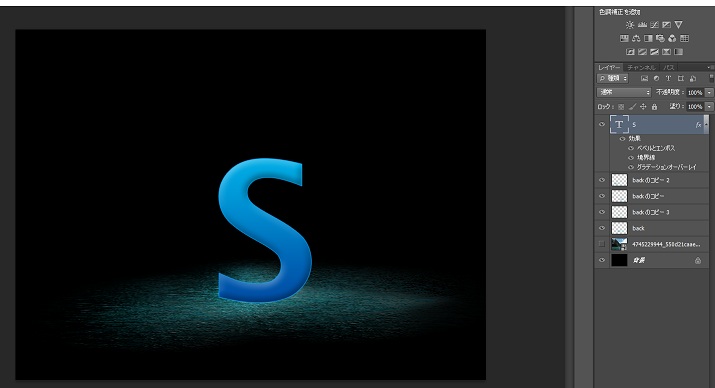
fontの設定
「Lucida Sans」にした。
STEP3
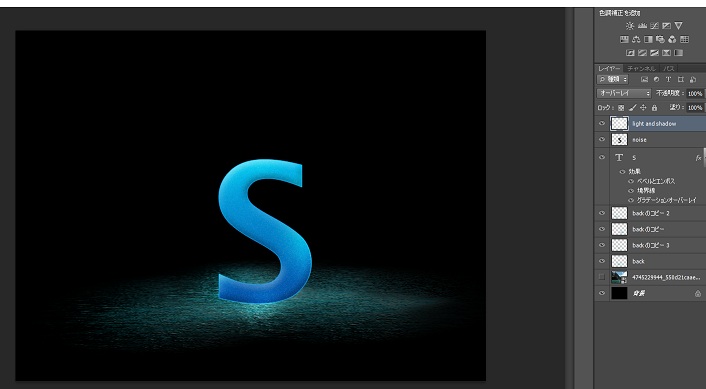
Ctrlを押しながら、テキストレイヤーを選択。文字の範囲をコピーする。そして新しいレイヤーにペースト。
次に自動選択ツールで文字範囲を選択。背景を選択して、選択範囲を反転すると簡単に選択できる。
| ショートカット名 | 内容 |
| 選択範囲を反転 | Ctrl+Shift+I |
そしてノイズを加える。レイヤーの種類をスクリーンに変更。透明度も調節する。
STEP4
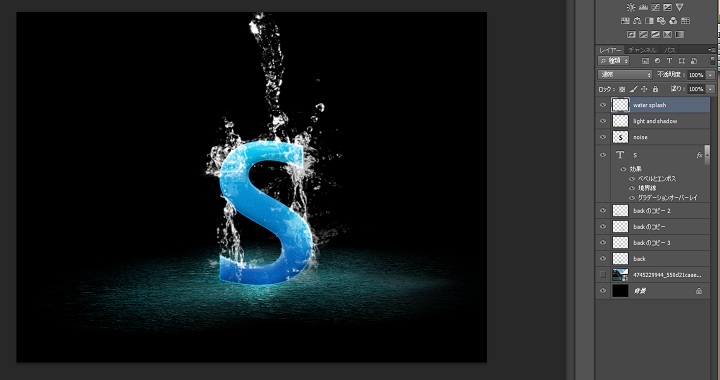
水しぶきのブラシ
ブラシを新たにダウンロードする必要があるので、こちらを入れた。
38 Water Splash Brushes by XResch on DeviantArt
同じブラシをできるだけ使わないようにして、透明度、流量、大きさも描画するごとに変えることを意識した。
STEP5

「water splash」のレイヤーを複製すると、かなり水しぶきが増えた印象を受ける。そこから「フィルター→シャープ→スマートシャープ」で際立たせる。
雲のブラシ
霧を丸型ブラシでやると、変になったのでこちらのブラシを活用。
Clouds - Mist Photoshop and GIMP Brushes by redheadstock on DeviantArt
STEP6
ブラシのショートカットで大きさを変える手間を省く。
| ショートカット名 | 内容 |
| ブラシの大きさを変更 | Alt+右クリック 左右ドラッグ |
ブラシによるハイライトは後で変形するので、ポイントごとにレイヤーを作成した。個々に変形できるのかもしれないけど。
http://hisakatano.raindrop.jp/10
「レイヤー→新規調整レイヤー→カラーバランス」を選択して全体を青っぽくする。
テキストの影がおかしかったので、黒の雲ブラシで修正した。
