リボンの制作工程
ダイレクト選択できないとき
オフセットパスを作成した後、上の線だけを消そうと思いました。上の中央のアンカーポイントをダイレクト選択しようとしましたができませんでした。
そこで、調べてみた結果、グリッドスナップがONになっていることが原因かもということがわかりました。しかしOFFにしても直らず。強引にアンカーポイントを真ん中に追加して、それを消すと、上の線が消えました。

リボンの基本的な形が完成。
皮の加工をする
ここからは別のチュートリアルを見て、皮のテクスチャを作成します。
・参考
Create Your Own Leather Texture Using Adobe Illustrator
画像トレース
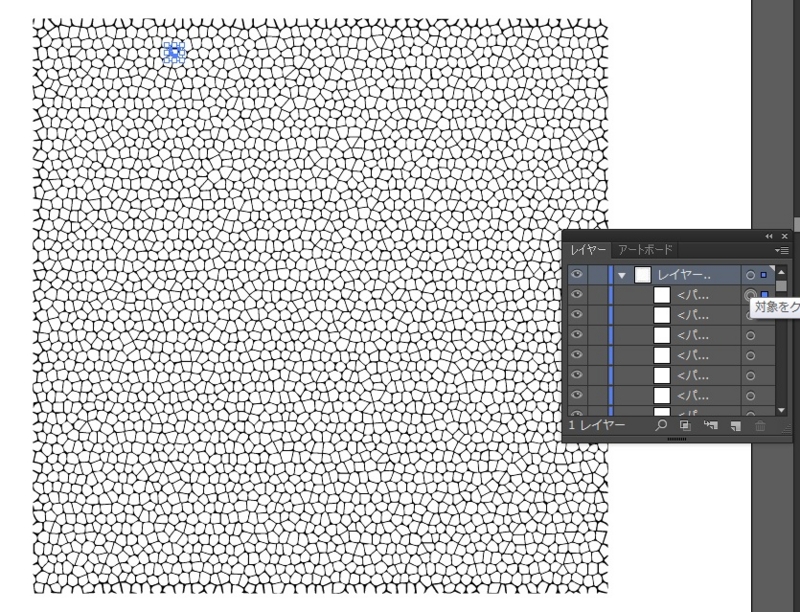
テクスチャのステンドグラス加工をしたあとに、画像トレースを行うと、パーツひとつひとつのパスを選択できるようになります。
画像トレースは他にも色々な使い方があるようで、線画をスキャンしてトレースするみたいなこともできるみたいです。
http://kakukaku.jp/wp/?p=186
複合シェイプ
Altキーを押しながらパスファインダーを選択すると、複合シェイプを作成できるようですが・・・いまいち何をやっているのかわかりませんでした。普通にパスファインダーをするときと何が違うのだろう。
Illustrator でオブジェクトを組み合わせる方法


